Adobe Premier Pro CS3 3.2 continues to say 'Capture Device Offline' even though everything is set up. It's a SONY DCR-TRV18 Mini DV Camera and it's hooked into the computer via a USB cable. The Capture Device remained offline. Premiere Pro supports batch capturing—automatic, unattended capture of multiple clips from a controllable device. You can define a batch by selecting a group of clips you have logged. These appear as offline (placeholder) clips in the Project panel or in a bin. Adobe Premiere Pro provides several ways to freeze frame in video. The article below contains details about most 4 useful methods for freezing a frame in video with Adobe Premiere Pro. Method 1: Insert Frame Hold Segment in Clip; Method 2: Freeze frame in video with Add Frame Hold options; Method 3: Export Still Frame and Import. The Adobe Mercury Transmit feature enables third-party capture cards to plug directly in to the performance of the Mercury Playback Engine. The feature gives you access to CUDA acceleration and enhanced support for SDI I/O and professional broadcast monitoring. I am able to capture perfectly fine using Media Express, however I would like to capture with Adobe Premiere Pro. How do I set up Adobe Premiere Pro to capture with my Intensity Shuttle? Everytime I try to capture it says 'capture device offline', however I go over to Media Express and it works fine.
Home > Articles > Digital Audio, Video > Adobe Premiere Pro
␡- Controlling a Camera with the Capture Panel
 This chapter is from the book
This chapter is from the book 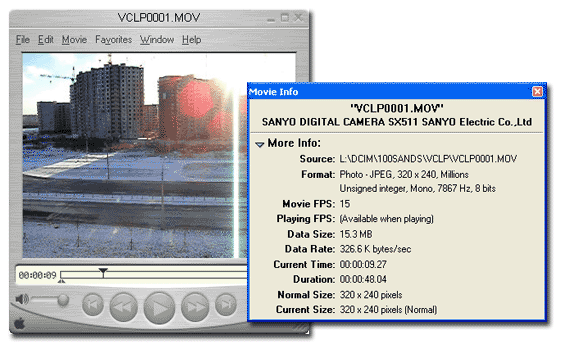

This chapter is from the book
This chapter is from the book

Controlling a Camera with the Capture Panel
As the name indicates, device control gives a program a means of controlling an external device—in the case of Premiere Elements, it lets you control a DV deck or camera from within Premiere Elements' Capture panel. Device control can also activate a camera or deck to record your finished program (see Chapter 11, 'Export').
DV devices can be controlled over the same IEEE 1394 or USB 2.0 cable that delivers the video and audio, and the plug-ins to control most DV cameras and decks come built into Premiere Elements. In most cases, the generic DV device-control settings work without tweaking. But you can specify your particular camera to ensure full functionality.
To set up device control:
- In the Capture panel's More pull-down menu, choose Device Control (Figure 3.9). The Device Control pane of the Preferences dialog box appears (Figure 3.10).
Figure 3.9 Choose Edit > Preferences > Device Control.
Figure 3.10 In the Device Control pane of the Preferences dialog box, specify whether you're using an IEEE 1394 or USB 2.0 connection.
- In the Devices pull-down menu,choose an option:
None— To capture without controlling a camera or deck
DV/HDV Device Control— To control a DV or HDV camera or deck via IEEE 1394 / FireWire / iLink
USB Video Class 1.0 – Device Control— To control a camera or deck via USB 2.0/Fast USB
- To specify a particular camera or deck, click the Options button (Figure 3.11). The DV Device Control Options dialog box appears (Figure 3.12).
Figure 3.11 To specify a particular camera or deck, click the Options button.
Figure 3.12 The DV Device Control Options dialog box appears.
- Select the options appropriate to your system from the drop-down menus:
Video Standard— The video standard used by your equipment. NTSC is the standard used in North America and Japan. PAL is the standard used in most of Europe (see the sidebar 'NTSC or PAL,' in Chapter 2).
Device Brand— The brand of the camera or deck you're using. If your brand doesn't appear on the menu, choose Generic (Figure 3.13).
Figure 3.13 Choose the appropriate options from the drop-down menus, such as the brand of the device you're using.
Device Type— The model of the camera or deck you're using. If your particular model doesn't appear in the menu, choose a closely related model, or choose Standard.
Timecode Format— The counting method used by your tape and playback device. Consumer miniDV equipment records drop-frame timecode. More professional DV devices may offer a choice between drop-frame and non–drop-frame timecode.
- Click the Check Status button to see if the device control is ready:
Online— Indicates the device is connected and ready to use
Offline— Indicates the device is not connected or not ready to use
- Click Go Online for Device Info to open a browser and connect to Adobe's hardware guide for Premiere Elements.
- Click OK to close the DV Device Control Options dialog box.
Related Resources
- Book $47.99
Adobe Premiere Pro Capture Device Offline
- eBook (Watermarked) $38.39
Adobe Premiere Pro For Free
- Web Edition $38.39
