I recently finished playing a match with my friend and I got a treasure pack within the match. When i'm about to get back from the match result, it's stuck because the 'You got a treasure pack' screen keep popping up. I have tried to change the data center, restarting the game, but it seems those things didn't do anything. Apex Legends is shaping up to be one of the most popular games out there right now, all around the world. That’s why we felt it was necessary to show you how you can change the language. Although this guide is specifically for PC, you should check your console settings if you’re on PS4 or Xbox One. You can actually change to another server and able to play the game again. The catch is, you need to pass the loading screen and reach the Continue button. Once you reach that screen, there should be a Data Center text below the screen. Press the Data Center, then there will be a selection of server. How to Change Server. Launch (or restart) Apex Legends. On the welcome screen you should be able to see a Data Center option at the bottom that also displays the currently selected data center along with your latency. Click the option (or hit Tab) to view all available regions and your latency for each one. When you select a default data region during sign-up or order activation, all data centers within the that region are available for your Oracle Cloud deployment. Service availability is subject to change and all service SKUs may not be available in all data regions. This page does not include Oracle Cloud Applications data regions.
Unless you’ve been on an internet cleanse of late, you must already be aware of the storm of praise Apex Legends has been brewing. Only a couple weeks have passed since it was launched and EA’s class-based battle royale title is already eyeing the top spot in the genre, having already broken Fortnite‘s record for single-day Twitch viewing and amassed two million concurrent players in the two days after its release as well as 25 million total logins during its first weekend.
The screaming evidence of the game’s popularity and the fact that it is free to play is likely to continue raking in more players, even those who aren’t the biggest fans of battle royale titles. If you too are considering trying your hand at the game, the first thing you may want to do is ensure you get the best experience possible going into your first online bout. If you’ve already played through (and been mercilessly mowed down) in your first few matches, you may be looking for a way to ensure you’re getting the best possible latency (or ping) in game for a delay-free experience. Here’s how to do just that on PC.
How to View Ping / Latency, Packet Loss, and FPS in Game
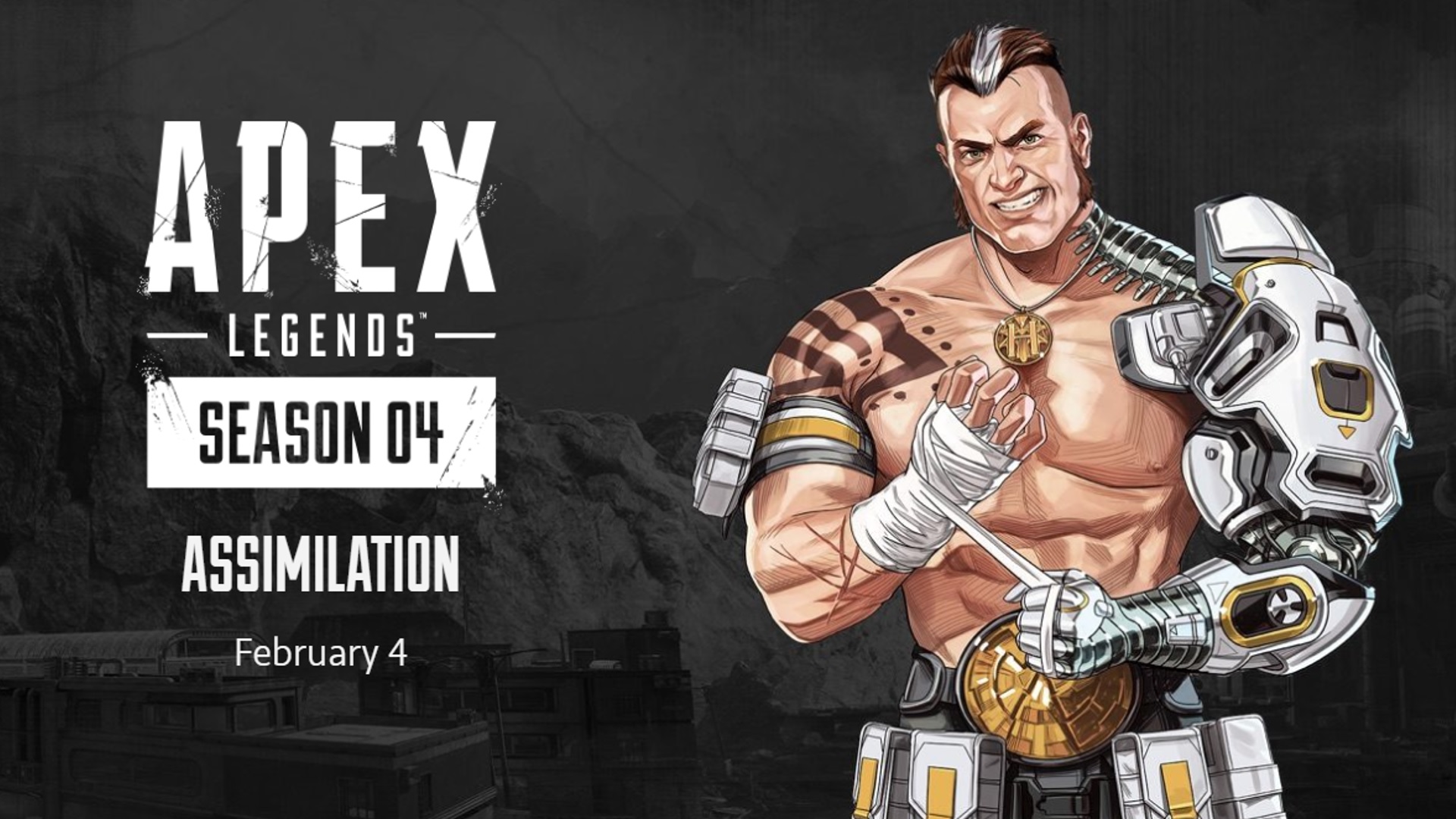
1. On the game’s home screen, click the cog button in the bottom-right corner to open up settings.
2. In the Gameplay tab, scroll down to find the Performance Display option.

3. Hit the On button in front of it to enable the feature. Doing so will display the your current latency, packet loss, data in/out, and FPS (frames per second) count in the top-right corner of the screen while you’re in a match.


Apex Data Types
How to Change Server
1. Launch (or restart) Apex Legends.
2. On the welcome screen you should be able to see a Data Center option at the bottom that also displays the currently selected data center along with your latency.
3. Click the option (or hit Tab) to view all available regions and your latency for each one.
4. Click on the region of your choice (we’d suggest choosing the one with the lowest latency and packet loss) to connect to it.
Apex Change Data Center Address
That’s all there is to it!
Change Data Center Apex Legends
Did this guide help you? Show us some love by following us on Facebook, Twitter, and Google+ for instant social media updates from our website! You can also find us on YouTube.
