- Teamviewer Mouse Not Working Windows 10 64-bit
- Teamviewer 10
- Teamviewer For Windows 10
- Teamviewer Mouse Not Working Windows 10 64
If you are using the TeamViewer: Remote control app on a tablet without a docking station or a keyboard attached to it, or on a smartphone running Windows 10 Mobile, there is a unique set of commands you can use to perform the same actions as if you were using a computer. The instructions are shown in the screenshot below. Teamviewer mouse trails? Basically whenever I connect to the machine, I get a bunch of blocks and pieces of the image that was supposed to be the display, and as I move around the mouse it does those trails of those pieces, like the windowsXP lag. So I have TeamViewer running as a service on this PC. Whenever I connect, I'm able to login to the windows user account and move the mouse cursor and do stuff, however when the user finally gets logged on, the mouse cursor gets stuck and nothing will happen (can be seen with the remote cursor feature), however keyboard input gets detected and passed through.
- Re: Mouse pointer trail on Windows 10 when using Teamviewer These options won't work for me, unfortunately. Removed by Moderator per Community Guidelines is working fine, however, so I have found an alternative solution.
- Open the Task Manager on remote machine (If you cannot open this window with mouse, you can do that, clicking in the 'actions' button from the top of TeamViewer menu and clicking in 'Send Ctrl+Alt+Del' button. After, choose 'Task Manager' selecting it with keys from keyboard and press 'Enter' key).
Summary :
TeamViewer is used widely and frequently by users all over the world. It works fine usually; however, when some errors occur in TeamViewer, it will not work. When that really happens, you should start to find every possible means to fix TeamViewer not working.
You may need the MiniTool Software sometime in order to organize system & protect data.
What is TeamViewer? It is actually a proprietary software application that has been designed for:
- Remote control (the main function)
- Desktop sharing
- Online meetings
- Web conferencing
- File transfer between different computers
- Etc.
With good compatibility, the TeamViewer can work well on a lot of platforms, such as Windows, macOS, Chrome OS, iOS, and Android.
TeamViewer Not Working in Windows 10
Windows 10 is running on more than 800 million devices. Recently, I noticed a problem in it: the TeamViewer not working. Many users reported that they can't use it anymore after upgrading systems to Windows 10.
- There is no connection to partner.
- The session limit of Teamviewer is reached.
- The Teamviewer can’t be opened in Windows.
- The Teamviewer has stopped working suddenly.
- The Teamviewer can’t be connected to another computer.
TeamViewer Stops Working: Cases
The possible cases of TeamViewer issues include:
- TeamViewer remote control not working
- TeamViewer remote printing not working
- TeamViewer audio not working
- TeamViewer file transfer not working
- TeamViewer mouse not working
- TeamViewer wake on LAN (Local Area Network) not working
When you are one of the victims, you should read the following content carefully in order to find suitable methods for solving the TeamViewer problems.
How to Fix TeamViewer Issues on Windows Computers
I’ll summarize 5 solutions for you to settle down the TeamViewer problems.
Update Your TeamViewer to the Latest Version
You’d better go to check the version of TeamViewer running on your computer. If it’s not the newest one, please install the latest version. This will solve the problem effectively when the TeamViewer version is not compatible with your Windows 10.
Lower the Screen Resolution

Another incompatible event is the screen resolution of PC is not computer with TeamViewer, so it won’t work. Generally, the problem is caused when the screen resolution is too high.
Teamviewer Mouse Not Working Windows 10 64-bit
In this case, you should lower the screen resolution of your PC by following steps:
- Right click on the blank area of your PC screen.
- Choose Display settings.
- The Display is checked in the left pane. Now, find Resolution area in the right pane.
- Click on the downward arrow to select a lower screen resolution.
- Click on the Keep changes button in the pop-up window to confirm.
- Try TeamViewer again.
Turn off Windows Firewall
- Click on the Windows search icon or box on taskbar.
- Type firewall into the textbox.
- Select Windows Defender Firewall from result.
- Select Turn Windows Defender Firewall on or off from the left pane.
- In the Customize Settings window, check Turn off Windows Defender Firewall (not recommended) under Private network settings and Public network settings.
- Click on the OK button to confirm.
Run Windows Troubleshooter
- Open Settings app by pressing Start + I.
- Click on the Update & Security option in the Settings window.
- Select Troubleshoot in the left sidebar.
- Scroll down to the Find and fix other problems area in the right-hand panel.
- Select Windows Store apps.
- Click on the Run the Troubleshooter button that appears after previous step.
- Launch the TeamViewer again to see whether it runs smoothly.
This way is only suitable for the TeamViewer downloaded from Windows Store.
Adjust the Registry
- Open Windows Search.
- Type regedit.
- Go to this path: HKEY_LOCAL_MACHINESOFTWAREWOW6432Node.
- Select TeamViewer key.
- Select File from menu bar.
- Go to File, Export and then add DisableDuplicationAPI to your registry.
- Close Registry Editor.
- Open Windows Search.
- Type msc and press Enter.
- Scroll down to find TeamViewer.
- Right click on it and select Restart.
If you can’t find the TeamViewer key in step 4, please create a new key and name it TeamViewer.
If all the above 5 methods failed, please try to fix TeamViewer not working by updating your Windows.
[ModEdit; related ticket: #17430: Invisible mouse pointer with remote control. (Linux host)]Hi folks,
I am running a Windows7 Guest on a Debian stretch host.
When somebody tries to support this Windows guest with TeamViewer I cannot see the mouse of my supporter. All I can see is my 'own' mouse pointer. This pointer is not moving at all (only when I move my mouse it moves).
I am using the latest VirtualBox (V5.1.28) and have Guest additions installed.
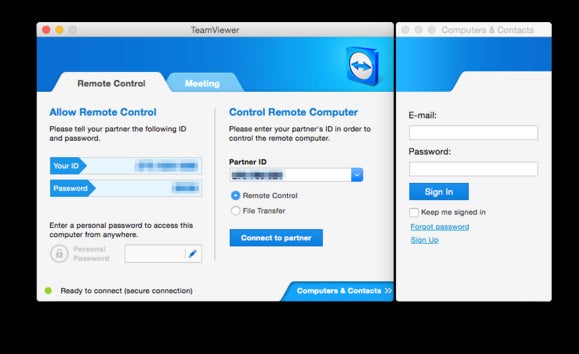 My guess is that the mouse is not really Windows' mouse but it's still the Linux mouse, so TeamViewer cannot see it???
My guess is that the mouse is not really Windows' mouse but it's still the Linux mouse, so TeamViewer cannot see it???Teamviewer 10
Teamviewer For Windows 10
On an Apple host everything works like expected.Teamviewer Mouse Not Working Windows 10 64
Any idea what the problem is?